 Название:
Название: Программирование на Visual C++. Продвинутый обучающий курс
Описание: : В видеокурсе “Программирование C++ Продвинутый курс” подробно описаны элементы управления, используемые в современных программах, разработка интерфейса для них, применение разного рода окон и стандартных диалогов, а также вопросы использования графики.
По всем разобранным вопросам приводятся достаточно простые, но полностью раскрывающие данную тему примеры законченных программ. Процесс обучения предельно прост и максимально приближен к занятиям с преподавателем. Вы видите на экране работу преподавателя с программой в различных режимах и слышите его рассказ, поясняющий действия.
Так же как и в видеокурсе для начинающих, Вы будете отвечать на контрольные вопросы преподавателя , указывая на поля на экране, или выполнять определенные тестовые задания. В случае затруднения – система поможет подсказкой. Имеется удобная поисковая система и возможность навигации по закладкам.
По каждому из пользователей ведется статистика пройденного материала, фиксируется дата изучения урока, процент прослушанной части урока, число правильных ответов и ошибок, фиксируется количество использованных подсказок. Статистика выводится в виде протокола поурочно.
Доп. информация: Глава 1. Элементы управления Month calendar, Date time picker и Tab control
Month calendar и его свойства
Month calendar. Внешний вид. Установка размера, дня недели и цвета
Month calendar. Сегодняшний день, Выбранный день
Month calendar. Выбранный диапазон. Диапазон работы календаря
Date time picker и его свойства
Date time picker. События. Часть 1
Date time picker. События. Часть 2
Tab control и его свойства. Внешний вид
Tab control. Создание и инициализация
Tab control. Управление элементами
Tab control. Изменение элемента вкладки
Tab control. Переключение между элементами
Глава 2. Элементы управления Bitmap Button и Extended Combo Box
Bitmap Button и его свойства
Bitmap Button. События
Extended Combo Box и его свойства
Extended Combo Box. События
Глава 3. Выравнивание элементов управления
Выравнивание элементов управления. Часть 1
Выравнивание элементов управления. Часть 2
Элемент управления Group Box
Глава 4. Разработка меню
Виды меню. Создание нового меню
Создание подменю. Выделение пункта меню. Свойства элементов меню
Редактирование
Программное добавление элементов
Программное выделение пунктов меню
Программное выделение одного пункта меню из нескольких
Добавление изображений на пункты меню. Реакция на щелчок
Создание всплывающего меню
Организация работы всплывающего меню
Глава 5. Панели инструментов
Панели инструментов. Создание панели Toolbar
Изменение расположения
Изменение стиля кнопок
Реакция на щелчок. Разные элементы на панели
Создание панели CDialogBar
Редактирование панели CDialogBar
Расширенная панель инструментов CReBar
Взаимное расположение разных панелей на окне
Глава 6. Статусная строка
Создание новой строки состояния
Разбиение на отдельные панели и отображение информации
Размещение изображений
Обеспечение функциональности
Взаимодействие с меню
Глава 7. Всплывающая подсказка
Создание новых всплывающих подсказок к элементам. Часть 1
Создание новых всплывающих подсказок к элементам. Часть 2
Создание всплывающих подсказок к окну
Отображение позиции ползунка
Глава 8. Диалоговое окно
Диалоговое окно Свойства. Часть 1
Диалоговое окно Свойства. Часть 2
Модальные окна
Немодальные окна
Размещение окна внутри другого
Дочерние окна. Часть 1
Дочерние окна. Часть 2
Размещение окна поверх остальных. Прозрачное окно
Глава 9. Наборы свойств, вкладки и мастера
Создание страниц для вкладок
Создание вкладок
Настройка функциональности
Класс CPropertySheet
Немодальная вкладка
Создание Мастера
Кнопка Upply
Глава 10. Стандартные блоки диалога
Окно сообщения. Часть 1
Окно сообщения. Часть 2
Выбор файла. Создание диалога выбора файла
Выбор файла. Настройка опций. Получение имени файла
Выбор файла. Множественный выбор
Выбор файла. Диалог сохранения файла
Выбор цвета. Часть 1
Выбор цвета. Часть 2
Выбор шрифта. Часть 1
Выбор шрифта. Часть 2
Найти и заменить. Создание диалога Найти
Найти и заменить. Опции диалога Найти
Найти и заменить. Настройка опций диалога Найти
Найти и заменить. Обработчик нажатия на кнопки диалога
Найти и заменить. Нажатие на кнопки диалога
Печать и настройка печати
Печать и настройка печати. Настройка опций
Печать и настройка печати. Результат работы диалогового окна
Параметры страницы. Создание диалога
Параметры страницы
Параметры страницы. Настройка опций
Глава 11. Графический интерфейс. Общие вопросы
Контексты устройств
Анимационные эффекты. Часть 1
Анимационные эффекты. Часть 2
Режимы отображения фона
Закрашивание многоугольников и рисование
Системы координат. Часть 1
Системы координат. Часть 2
Графические примитивы
Рисование графических примитивов
Отображение точечных рисунков и иконок. Рисование мышью на окне приложения
Заполнение областей цветом. Увеличение и копирование изображения
Карандаш CPen. Настройка опций
Карандаш Cpen
Рисование с использованием карандаша Cpen
Кисть Cbrush. Часть 1
Кисть Cbrush. Часть 2
Шрифт CFont. Часть 1
Шрифт CFont. Часть 2
Битовый массив CBitmap. Часть 1
Битовый массив CBitmap. Часть 2
Регион CRgn. Создание простейших регионов. Закрашивание текста
Регион CRgn. Копирование регионов
Регион CRgn. Рисование и закрашивание регионов
Глава 12. Архитектура Документ-Представление
Создание простейшего приложения и его анализ
Чтение и редактирование html файлов
Просмотр списков. Часть 1
Просмотр списков. Часть 2
Рисование на окне. Часть 1
Рисование на окне. Часть 2
Отображение диалогового окна
Сохранение и чтение данных диалогового окна. Разделитель splitter
Глава 13. Расширенный текстовый редактор
В архитектуре Документ-Представление. Создание с помощью мастера
В архитектуре Документ-Представление. Форматирование
В архитектуре Документ-Представление. Всплывающее меню. Вставка объектов
В диалоговом окне. Создание
В диалоговом окне. Правка текста. Выравнивание. Изменение шрифта
В диалоговом окне. Списки






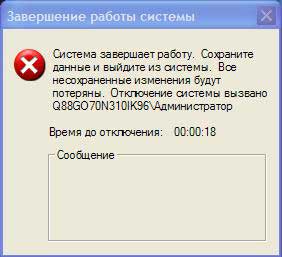
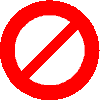




 или в меню выбрать «Файл – Добавить торрент… » (Ctrl+O). В открывшемся окне нужно выбрать папку, в которой у нас сохранены файлы-torrent, которые предварительно были закачены с трекера. В следующем окне с информацией о файле можно выбрать различные настройки для закачки, такие как: «Добавить метку», «Поставить в начало очереди», «Не проверять хэш». Однако все эти параметры являются не обязательными и закачка будет происходить в обычном нормальном режиме и без них.
или в меню выбрать «Файл – Добавить торрент… » (Ctrl+O). В открывшемся окне нужно выбрать папку, в которой у нас сохранены файлы-torrent, которые предварительно были закачены с трекера. В следующем окне с информацией о файле можно выбрать различные настройки для закачки, такие как: «Добавить метку», «Поставить в начало очереди», «Не проверять хэш». Однако все эти параметры являются не обязательными и закачка будет происходить в обычном нормальном режиме и без них.


 , означающим, что этот файл раздается непосредственно с Вашего компьютера. Осталось лишь опубликовать файл торрента, который весит не более 20 Kb, на каком-либо форуме или отправить его своим друзьям.
, означающим, что этот файл раздается непосредственно с Вашего компьютера. Осталось лишь опубликовать файл торрента, который весит не более 20 Kb, на каком-либо форуме или отправить его своим друзьям.






